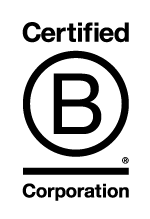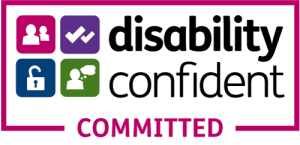Microsoft Teams not only allows for real-time audio and video conferencing but also provides tools for recording these meetings and transcribing them. This comprehensive guide outlines the steps necessary to record and transcribe audio and video using Microsoft Teams.
A key note is that the transcription function within Teams, as per every other online meeting software using AI transcription, is not very accurate at all. It works OK most of the time if there is one speaker, but not for multiple speakers, especially if there are strong accents, speakers are talking over the top of each other, or the recording is not clear. For this you will almost certainly need human transcribers, who will work from the original audio recording, and not the Teams produced document.
Setting Up Microsoft Teams for Recording and Transcription
Before you begin recording and transcribing, ensure your Microsoft Teams is correctly set up:
- Check Permissions: Recording and transcribing features in Teams are controlled by organisation-wide settings managed by your IT administrator. Make sure that you have the necessary permissions to record meetings and access transcriptions.
- Prepare Your Equipment: Use a high-quality microphone and webcam to ensure the audio and video are clear. This will not only improve the meeting experience but also enhance the accuracy of the transcription.
- Update Teams: Ensure that you are using the latest version of Microsoft Teams. Nothing worse than starting a meeting to find that your laptop is updating for 20 minutes!
How to Record Meetings on Microsoft Teams
Recording a meeting or a call in Microsoft Teams is straightforward:
- Start or Join a Meeting: You can record scheduled meetings, ad-hoc meetings, and calls. Once you’re in the meeting, ensure everyone knows that you will be recording, as good practice and privacy policies require informing participants before beginning.
- Begin Recording: Go to the meeting controls and select the “More options” icon (three dots). From the drop-down menu, choose “Start recording”. A notification will appear in the meeting window alerting participants that recording has started.
- Manage the Recording: You can pause and resume recording at any time through the meeting controls, allowing you to skip sections you don’t want to record.
- Stop Recording: When the meeting is over, or you no longer need to record, go back to “More options” and select “Stop recording”. The recording will automatically be processed and saved to Microsoft Stream (or OneDrive for Business and SharePoint if your organisation has opted into this new experience).
Accessing and Sharing the Recording
Once your meeting is recorded:
- Access the Recording: The recording is stored in Microsoft Stream, and a link to the recording will be posted in the meeting chat. If your organisation uses OneDrive for Business or SharePoint, the recording will be saved there instead, and accessible via the chat link.
- Permissions and Sharing: By default, meeting recordings are available to all participants. If you need to share the recording with others, you can adjust the permissions in Microsoft Stream, OneDrive, or SharePoint.
Transcribing Meetings in Microsoft Teams
To transcribe your recorded meetings:
- Enable Transcription Service: Ensure the transcription service is enabled in Microsoft Teams admin settings. This feature might need to be turned on by your IT administrator.
- Transcribe the Recording: For meetings recorded and stored on Microsoft Stream, the transcription is automatically generated if enabled in your Teams settings. For newer recordings stored in OneDrive or SharePoint, you will need to use other services like the Microsoft Azure Speech to Text feature to transcribe your recordings.
- Review and Edit Transcriptions: Once your transcription is ready, review it for any inaccuracies. Microsoft Stream allows you to edit the transcript directly in the portal, ensuring it accurately reflects the recorded content.
- Utilising Transcriptions: Transcripts can be extremely useful for creating minutes, reviewing details, or ensuring accessibility. They can be downloaded and distributed or kept alongside the recording for future reference.
Best Practices for Recording and Transcription
- Clear Audio: Use external microphones if possible, and encourage participants to be in quiet environments to enhance audio quality.
- Visual Cues: Utilise video effectively by encouraging participants to be visible, particularly when they speak, which aids in engagement and transcription accuracy.
- Consistent Internet Connection: Ensure all participants have stable internet connections to prevent loss of data and to maintain recording quality.
How to Send a Microsoft Teams Recording to a Transcriber: A Detailed Guide
This guide provides a step-by-step approach to sending a Microsoft Teams recording to another person and explores the different methods available for sharing these recordings.
NB: the easiest way to send your recording to TP Transcription or University Transcriptions (our sister site) is to download the file and upload it to our secure system via our website here.
Step 1: Record Your Meeting
Firstly, you must record your meeting in Microsoft Teams. As discussed previously, you can start recording by going to the meeting controls and selecting the “More options” (three dots) and then “Start recording”. Remember, it’s best practice to inform all participants before you begin recording. Once your meeting concludes, select “Stop recording” under the same menu. The recording will automatically be saved and processed.
Step 2: Access the Recording
Once the recording stops, it will be processed and saved to Microsoft Stream, or to OneDrive or SharePoint, depending on your organisation’s settings. A link to the recording will be posted in the meeting chat.
Step 3: Sharing the Recording
Option 1: Sharing Directly from Chat
- The simplest way to share a recording is directly through the Teams chat where the meeting occurred. You can find the recording link posted in the chat and forward this chat message to another Teams user or mention them in the chat to give them access.
Option 2: Sharing via Microsoft Stream
- If your recording is saved on Microsoft Stream, navigate to the Stream portal and find your video under “My content” > “Videos”.
- Click on the video to open it, then select the “Share” button.
- You can copy the link provided and send it via email, or you can use the “Share with” field to directly enter a colleague’s name or email address to grant them access.
Option 3: Sharing via OneDrive or SharePoint
- For recordings saved in OneDrive or SharePoint, navigate to the file location through the link in the Teams chat or by accessing OneDrive or SharePoint directly.
- Click on the file to open its details, and use the “Share” button.
- You can set the permissions for viewing or editing when you share the link. You can allow anyone with the link to view it, only people within your organisation, specific people, or even block download.
Step 4: Emailing the Recording
- For a more controlled distribution, you might prefer to send the link via email. This allows you to add a personalised message or specific instructions about the recording. Simply copy the link from Microsoft Stream, OneDrive, or SharePoint and paste it into your email client. Adjust the sharing settings as needed to ensure only the intended recipient has access.
Step 5: Other Methods of Sharing
- Embedding in Websites or Intranet: You can embed the video on a company intranet or in a secure website by using the embed code provided by Microsoft Stream.
- Downloading and Uploading: If necessary, you can download the recording from Microsoft Stream or OneDrive and then upload it to another secure platform or send it as an attachment, provided it complies with your organisation’s data security policies (for example most universities will only allow this if they have given permission beforehand).
Conclusion
Sharing a Microsoft Teams recording involves straightforward steps but requires careful consideration of privacy and access permissions, particularly for sensitive recordings. Whether you choose to share directly through Teams, via email, or by embedding the recording elsewhere, ensure you maintain compliance with your organisation’s policies and respect the privacy of all meeting participants.