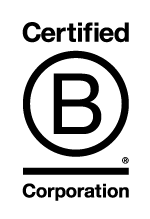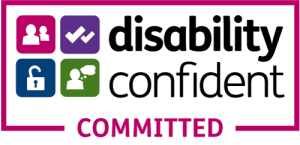Google Meet has become one of the leading tools for virtual meetings, workshops, and webinars. Whether for research interviews or business meetings, or casual team catch-ups, having a transcription of your meetings can be incredibly valuable. In this blog post we’ll explore how you can obtain transcriptions for Google Meet, discussing both AI-driven and human transcription services like TP Transcription, and we’ll look at why Google Meet might be a preferable option compared to Microsoft Teams.
Step-by-Step Guide to Getting a Transcription of Google Meet
Using Google Meet’s Built-In Features
Turn meeting transcription on or off
Supported editions for this feature: Business Standard; Business Plus; Enterprise Standard and Enterprise Plus; Teaching and Learning Upgrade and Education Plus. Essentially – if you want to use the AI transcription service provided by Google, you need to be using a paid version of Google Meet.
As an administrator, you can let your users save a transcript of their Google Meet meetings as a Google Docs file. The transcript includes a list of attendees. Someone in the meeting has to start transcription. Transcripts save to the meeting organiser’s Drive after the meeting and take up less Drive space than meeting recordings.
Here is the step by step guide to using the Google automated version. Spoiler alert – its not very accurate and if you have more than one speaker, anyone with an accent, or a recording that is not 100% clear, don’t bother and send us the recording instead!
Step 1: Check if transcription is available
Make sure you have a Google Workspace edition that supports transcription. Compare your edition.
Step 2: Make sure Drive & Docs are on
You can find the transcripts in the Meet Recordings folder in Google Drive. For users to access transcriptions, you must have the following settings:
- Drive is turned on. Drive is turned on by default for most organisations.
- Create new files in Drive. For details, go to Turn Docs creation on or off.
To transcribe and save transcriptions to Drive, both the user and your organization must have enough available storage space. For details, go to Review storage use across your organisation.
Step 3: Turn transcription on or off
- Sign in to your Google Admin console. Sign in using an administrator account, not your current account.
- In the Admin console, go to Menu
Apps
Google Workspace
Google Meet.
- Click Meet video settings.
- Click Meeting transcripts and select an option.
- Click Save.
Where to find transcripts
After the transcript is saved, the meeting organiser, meeting hosts, and the person who started transcription get an email with a link to the file. Meeting organisers can also find meeting transcripts in the Meet Recordings folder in Drive. They can usually access transcripts within a few hours of the meeting, but it can take up to 24 hours. To find a transcript, search Drive for “transcript,” which is in the file name, for example, Team Sync (2022-9-13 at 10:00 PST) – Transcript.
If the meeting is associated with a Google Calendar event and the meeting takes place during the scheduled time, the transcript is also linked in the Calendar event.
Who can edit a transcript
After the transcript is saved, the meeting organiser, meeting hosts, and the person who started transcription automatically get edit access to the transcription file. Anyone with edit access can move, share, or rename the file, just like any other Docs file.
Google Meet – the Free Version
For a full transcription for recordings made without the paid versions of Google Meet, you will need to use additional tools or services, as Google Meet does not currently provide a direct transcription service.
- Record the Meeting: First, ensure that you’re using Google Meet on a desktop and have permission to record the meeting. Click on the three dots on the meeting screen to open the menu and select “Record meeting.” You’ll find the recording in your Google Drive in a folder labeled “Meet Recordings” after the meeting ends.
- Use a Transcription Service: Once the meeting is recorded, you can use human transcription services to convert the audio to text, or if you have a very tight budget and don’t mind lots of inaccuracies, AI transcription.
Using AI Transcription Services
AI transcription services offer a quick and cost-effective way to transcribe audio from Google Meet recordings. Services such as Otter.ai, Rev AI, and others provide integration capabilities or can transcribe from audio files you upload.
- Accuracy Levels: AI transcription services generally offer an accuracy level of about 50-85%, depending on the clarity of the audio and the complexity of the terminology used during the meeting. These figures are based on data provided by the service providers and independent reviews. Accuracy levels are notoriously poor if there is more than one speaker, and AI transcription is unable to effectively handle these recordings.
Using Human Transcription Services for Accuracy
For instances where accuracy is paramount—like legal meetings or detailed educational lectures—using a human transcription service is advisable.
- TP Transcription: TP Transcription Limited is a professional transcription service that prides itself on delivering high-quality, precise transcriptions. You can upload your Google Meet recordings directly to their platform, and they will handle the rest. For more information, visit TP Transcription.
Advantages of Using Google Meet Compared with Microsoft Teams
While both Google Meet and Microsoft Teams are powerful tools for virtual collaboration, there are a few areas where Google Meet may stand out for certain users:
- Integration with Google Workspace: For users already embedded in Google (which is increasingly turning into a quagmire of confusion and complexity!), Meet offers seamless integration with other Google apps like Calendar, Drive, and Gmail.
- For those who suffer all things Microsoft, Google Meet is probably completely unnecessary as Teams is part of the Office package. However Teams has turned into a nightmare of its own for some users, hence the move to Google Meet.
- Simplicity and Accessibility: Google Meet tends to have a simpler user interface compared to Microsoft Teams, making it easier for new users to adapt quickly without much technical know-how.
- No Installation Required: Google Meet can be used directly through the browser without the need for any downloads or installations, which is particularly beneficial for users who prefer not to install additional software.
- Large Meetings: Google Meet offers a generous limit on the number of meeting participants, which can be particularly useful for large-scale meetings.
Conclusion
Getting a transcription of your Google Meet sessions can greatly enhance the productivity and accessibility of your meetings. Whether you choose AI-driven transcription for convenience, speed and very low accuracy levels, or human transcription services like TP Transcription for maximum accuracy, the options are plentiful. Additionally, the choice between Google Meet and Microsoft Teams might come down to your specific needs regarding integration, ease of use, and meeting scale.