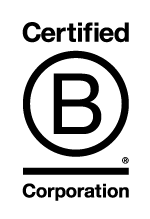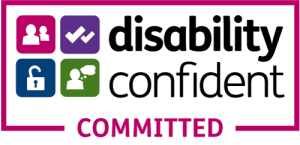Apple’s iOS 18 introduces a powerful feature in the Voice Memos app: real-time transcription of voice memos (personally recorded notes). This tool converts spoken words into written text instantly, completely free of charge. At present, the service is incredibly basic, with just a straightforward production of words spoken without any formatting or structure. Accuracy levels are quite low from our own experiences. but it may spell the end of any external paid AI transcription services such as Rev and Otter unless they can demonstrate serious benefits from their services.
Professional human transcription is of course a very different matter – the likes of TP Transcription and University Transcriptions are used specifically by universities and academics because we offer strict data protection adherence (most universities currently forbid smartphone recording and AI transcription due to concerns around privacy). TP Transcription are currently working with the University of Salford on a 3 year project concerning the development of an academic AI transcription service (either hybrid or as an option), GDPR compliant and suitable for use in UK and EU universities.
The Voice Memo transcriptions are very good as personal notes and can be recorded via an iPhone, Apple Watch or iPad.
Guide to Using Apple Transcription
This guide will walk you through using the transcription feature in Voice Memos from Apple.
Understanding Voice Memos Transcription
The Voice Memos app, pre-installed on iPhones, allows users to record audio seamlessly. With iOS 18, it now offers live transcription, displaying spoken words as text during recording or playback. This feature supports English and is available on iPhone 12 models and later. It is important to remember before using Apple transcription for any academic research projects that the use of smart phones for recording personal data is often prohibited by universities. Similarly, using AI transcription services is also restricted for the same issues – GDPR policies at a lot of universities require researchers to use UK or EU based services only.
Using Live Transcription During Recording
- Open the Voice Memos App: Locate and tap the Voice Memos icon on your iPhone’s home screen.
- Start a New Recording: Tap the red Record button at the bottom of the screen to begin.
- Access Transcription View:
- Swipe up from the top of the waveform to reveal additional options.
- Tap the Transcription button (represented by a speech bubble icon).
- Monitor Live Transcription: As you speak, your words appear as text on the screen, with the current word highlighted.
- Pause or Stop Recording:
- To pause, tap the Pause button; tap Resume to continue.
- To end and save the recording, tap Done.
Viewing Transcriptions of Existing Recordings
The Voice Memos app can transcribe previously recorded memos automatically. To access these transcriptions:
- Select a Recording: In the Voice Memos app, tap the desired recording from your list.
- Access Transcription:
- Tap the More Actions button (three-dot icon).
- Choose View Transcript to see the full transcription.
- Copy Transcribed Text:
- Within the transcript, select the desired text.
- Tap Copy.
- Paste the text into another app as needed.
Searching Within Transcriptions
You can search for specific words or phrases within your transcriptions:
- Reveal Search Field: Swipe down from the top of the recordings list to display the search bar.
- Enter Search Terms: Type the word or phrase you’re looking for.
- View Results: Recordings containing the search terms in their titles or transcriptions will appear.
Benefits of Voice Memos Transcription
- Improved Organisation: Easily search and locate specific information within recordings.
- Efficient Note-Taking: Quickly convert spoken content into text for reference or sharing.
Additional Resources
For a visual walkthrough, watch the following tutorial: